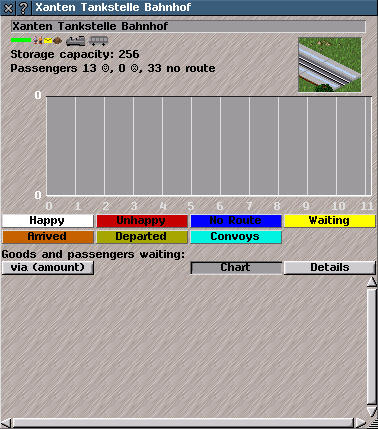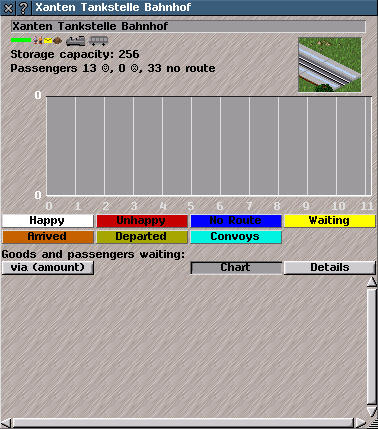Stop Information
Stop Information
Stop Information provides information about a Stop (where vehicles pick-up and drop-off goods and passengers). It also has controls to access further details and change the name of the Stop.
A Stop consists of a place where a
Convoy can pick-up or drop-off goods and passengers and any extension buildings.
Tools for the construction of places where Convoys can accept or deliver are available from the toolbar for the respective type of transport:
?station-platforms;
monorail/maglev train stops;
Tram Stops;
Road-stops;
Docks
; and
Airstops.
{Tips: Water-transport vehicles may use any square of water in the catchment area of a dock to pick-up and drop off goods and passengers. Larger Stops can be built by constructing on adjacent squares. Stops can be built that accommodate more than one type of transport}.
Click on a Stop in game-view with the
Inspection Tool or click on a Stop listed in
Station List or
Line Management to open
Stop Information which shows the name of the Stop in its titlebar.
Stop Information contains a name-box; a mini-view of Stop; information about the Stop; option buttons; and a list of all items ready for transport at Stop (if all items are not visible
re-size Stop Information or use slider-bars to scroll items):
name: assigned name of Stop is shown in name-box at top of
Stop Information.
By default name is assigned automatically when the Stop is first built and depends on
urban area related to Stop and any
industry within catchment area of Stop.
To change name: click on name-box and type new name.
{Tips: Use
[!] to toggle view of name above a Stop in game-view. Use [v] to toggle the view of the catchment area of the Stop in game-view. Option to number Stops available in simuconf.tab}
status-colour-bar: colours indicate the status of the Stop, i.e. how overcrowded it is. The status-colour-bar is also used in Station List and Line Management and is the same colour displayed in the colour-bar above a Stop in game-display:
-
yellow: no service and nothing waiting.
-
green: no improvements necessary.
-
orange: stop is slightly overcrowded (with transfer goods usually).
-
red: stop hold more than 1.5 of its capacity, or more than 200 unhappy passengers, or a factory must stop its production because the station is overcrowded. These stops will be reported as overcrowded at the beginning of a month.
{Tips: Use
[!] to toggle view of status-colour-bar (that indicates how crowded a Stop is) above a Stop in game-view.}
Graphic Icons are also used in Station List and Line Management:
-
freight icon(s) indicate which items (passengers, goods and mail) a Stop can handle.
{Tips: adding appropriate extensions can change the category of items a Stop can handle.
Post offices can be added to Stops to enable handling of mail}.
-
vehicle icon(s) indicate which types of vehicle can use Stop. Icons include: bus (for passengers), truck (for goods), train (for rail), boat and airplane. Trams can be indicated by a bus-icon or a train-icon depending on type of Stop.
Storage capacity: amount of each item (goods, passengers and mail) the Stop can accommodate.
Stop picture: is a mini-view of the Stop and any visible Convoys.
Click on the picture to centre game-view on Stop.
Passengers numbers indicate the amount of passengers and mail who start their journey at the Stop:
-
happy face indicates the number of passengers, who have arrived at an uncrowded Stop as a result of its catchment area and have found a route to their destination and waited for transport.
-
unhappy face indicates number of passengers who have arrived at Stop as a result of its catchment area but did not wait for transport as it was overcrowded.
-
no route indicates number of passengers who have arrived at Stop as a result of its catchment area but left as they did not find a route to their destination.
{Tips: Keeping passengers happy helps growth of
urban areas. Change maximum number of transfers allowed for goods and passengers in simuconf.tab}.
Goods and passengers waiting: lists items that wait for transport at Stop in groups of: passengers; mail; and type of goods.
Information shown for items includes quantity, type, final destination and first transit Stop.
Option-button (changes name with selection) sorts of items within groups:
-
destination: sorts items, alphanumerically within ASCII-code order (capital letters before lower case letters), by assigned name of final destination Stop.
-
amount: sorts items by quantity in descending order.
- via (detail): sorts items, alphanumerically within ASCII-code order (capital letters before lower case letters), by assigned name of first transfer Stop.
- via (amount): sorts items by quantity headed to first transfer Stop.
- via (owner): sorts items carried by quantity by the owner of the next stop.
- connection: sorts items by their next connection, either line(s) or lineless convois. Most waiting passengers first.
{Tips: goods-colour-bars above a Stop in game-view (use [!] to toggle) indicate quantity of items that wait for transport and are the same colour as colour-squares in Goods List.}
Chart: click option-button to toggle graph (button is indented when graph is visible) in Stop Information.
The graph shows statistics for the last 12 months (x-axis) when a graph-option is selected.
Click on graph-option-button to see information on graph (button is indented when option selected).
Colours of lines on graph correspond to colours of graph-option-buttons:
- Happy number of passengers/mails, who have arrived at the Stop, have found a route to their destination and so started their journey.
- Unhappy number of passengers/mail who have arrived at the Stop but did not wait for transport as it was overcrowded.
- No Route number of passengers/mail who have arrived at the Stop but left as they did not find a route to their destination.
- waiting: amount of goods, mail, and passengers at the Stop that wait for transport.
- Arrived: amount of goods, mail, and passengers dropped-off by a Convoy at Stop as a final destination or transfer point.
- Departed: amount of goods and passengers picked-up at the Stop by a Convoy.
- Vehicles: amount of Convoys that have departed from Stop.
Details: option-button opens
Stop Details that provides further information about the Stop.